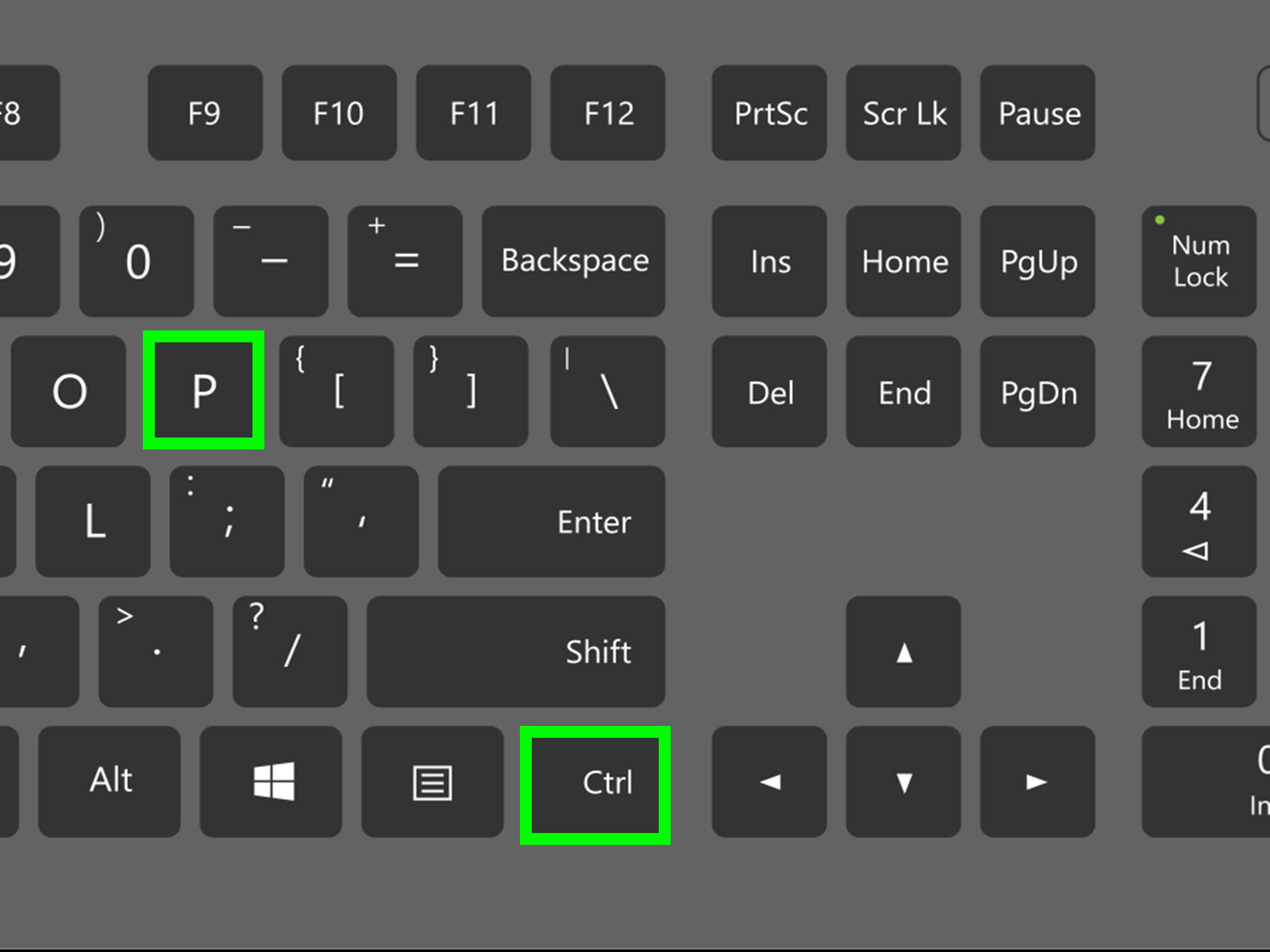Sumário
- Imprima Sua Tela de Notebook Positivo em Três Passos Fáceis
- Descubra Como Tirar Print da Tela do Seu Notebook Positivo
- Aprenda a Capturar a Imagem Exata que Você Precisa
- Saiba Como Utilizar os Atalhos para Tirar Print no Seu Notebook Positivo
- Qual o sistema operacional do notebook Positivo?
- Existe alguma tecla específica para tirar print da tela no notebook Positivo?
- Como salvar a imagem da tela após a captura de print?
- Quais os programas necessários para realizar uma captura de tela no notebook Positivo?
- É possível editar as imagens de prints antes de salvá-las?
- Quais as opções disponíveis para compartilhar um print da tela do notebook Positivo?
- É possível fazer prints das janelas abertas separadamente na tela do notebook Positivo?
- O que é necessário saber antes de começar a tirar prints na tela do notebook Positivo?
Imprima Sua Tela de Notebook Positivo em Três Passos Fáceis

1. Localize o botão “Imprimir Tela” na parte superior do teclado, geralmente localizado entre as teclas F12 e Scroll Lock.
2. Pressione e segure a tecla “Fn” (Função) no lado esquerdo do teclado enquanto pressiona o botão de Impressão da tela para capturar a imagem atual da tela do notebook Positivo.
3. Abra um programa de edição de imagens como o Paint, clique em “Arquivo” e depois em “Abrir” para carregar a imagem salva automaticamente na área de transferência após pressionar os botões acima mencionados.
Descubra Como Tirar Print da Tela do Seu Notebook Positivo
O notebook Positivo é um dispositivo versátil e poderoso, que permite ao usuário realizar diversas tarefas. Uma dessas funções é tirar print da tela do notebook para salvar ou compartilhar informações importantes. Se você estiver interessado em saber como fazer isso no seu computador Positivo, continue lendo este artigo! Aqui, vamos mostrar passo a passo como tirar print da tela do seu notebook Positivo.
Aprenda a Capturar a Imagem Exata que Você Precisa
Aprenda a Capturar a Imagem Exata que Você Precisa com o notebook Positivo. Neste artigo, vamos mostrar-lhe como tirar um print da tela do seu notebook Positivo de forma simples e rápida. Primeiro, você precisará localizar o botão “Print Screen” (também conhecido como “Imprimir Tela”) na parte superior direita do teclado do seu notebook. Em seguida, pressione este botão para capturar a imagem exata que você deseja salvar no computador. Por fim, abra um programa de edição de imagens e cole a imagem capturada para salvar sua tela em uma extensão específica (como JPG ou PNG). Seguindo estes passos simples, você poderá facilmente tirar prints da tela do seu notebook Positivo!
Saiba Como Utilizar os Atalhos para Tirar Print no Seu Notebook Positivo
O artigo “Como tirar print da tela do notebook Positivo?” explica como você pode capturar a imagem de sua tela usando os atalhos de teclado. Estes atalhos permitem que você capture uma única janela, um menu ou toda a tela em apenas alguns segundos. Neste artigo, vamos mostrar-lhe como utilizar os atalhos para tirar prints no seu notebook Positivo e salvar essas imagens diretamente na sua área de trabalho.
| Características | Windows 10 | Mac OS X |
|---|---|---|
| Tecla de atalho para print da tela | Tecla “Windows + PrtScn” ou “Alt + PrtScn” | Comando + Shift + 3 |
| Local onde a imagem é salva após a captura da tela | Pasta Imagens > Capturas de Tela no computador do usuário. | Desktop do usuário. |
| Editar a imagem antes de salvar? | Sim, com programas pré-instalados como Paint e Photos. | Sim, com programas pré-instalados como Preview e Photos. |
Qual o sistema operacional do notebook Positivo?
O sistema operacional do notebook Positivo é o Windows 10.
Existe alguma tecla específica para tirar print da tela no notebook Positivo?
Sim, a tecla específica para tirar print da tela no notebook Positivo é a tecla “Print Screen” (PrtScn). Ela geralmente está localizada na parte superior do teclado.
Como salvar a imagem da tela após a captura de print?
Para salvar a imagem da tela após a captura de print, você pode pressionar as teclas “Ctrl + S” no seu teclado para abrir o diálogo de salvar. Em seguida, escolha um local para salvar sua imagem e clique em Salvar.
Quais os programas necessários para realizar uma captura de tela no notebook Positivo?
Os programas necessários para realizar uma captura de tela no notebook Positivo dependem do sistema operacional instalado. Se o notebook possuir Windows, você pode usar a ferramenta de Captura de Tela embutida (tecla “Print Screen” ou “PrtScn”) ou outro software específico como Greenshot, Lightshot e Snagit. Se for um Mac OS X, você pode usar as teclas Comando + Shift + 3/4 para fazer a captura da tela inteira ou partes dela.
É possível editar as imagens de prints antes de salvá-las?
Sim, é possível editar as imagens de prints antes de salvá-las. Existem vários programas e aplicativos que permitem a edição das imagens de prints, como o Adobe Photoshop, GIMP e Paint.net. Além disso, alguns sistemas operacionais também oferecem ferramentas básicas para edição de imagens.
Quais as opções disponíveis para compartilhar um print da tela do notebook Positivo?
As opções disponíveis para compartilhar um print da tela do notebook Positivo incluem: enviar o arquivo de imagem por e-mail, publicá-lo em redes sociais, salvar a imagem no computador ou armazenamento na nuvem, imprimir a imagem usando uma impressora compatível com o laptop e compartilhá-la via Bluetooth.
É possível fazer prints das janelas abertas separadamente na tela do notebook Positivo?
Sim, é possível fazer prints das janelas abertas separadamente na tela do notebook Positivo. Para isso, você precisa pressionar a tecla “Print Screen” (geralmente localizada no canto superior direito da tecla de espaço) e então selecionar a janela que deseja salvar como imagem. Depois disso, basta usar um programa de edição de imagens para recortar a parte desejada da tela e salvar o resultado final.
O que é necessário saber antes de começar a tirar prints na tela do notebook Positivo?
Antes de começar a tirar prints na tela do notebook Positivo, é importante saber quais teclas são usadas para capturar uma imagem da tela. Geralmente, as teclas necessárias para isso são a tecla “Print Screen” (ou “PrtScn”) e/ou a combinação das teclas Alt + Print Screen. Além disso, verifique se o programa que você está usando tem alguma função específica para tirar prints da tela.